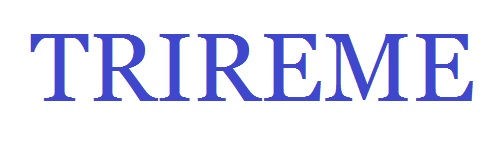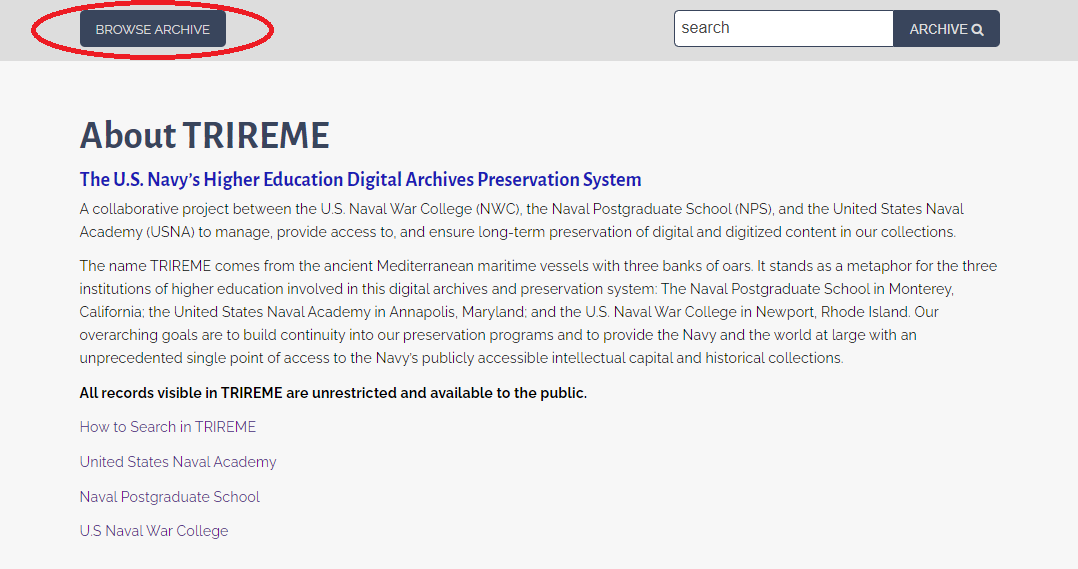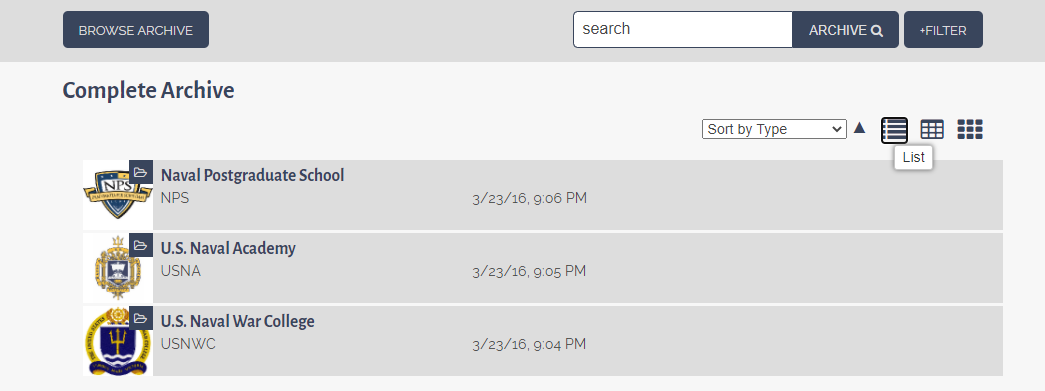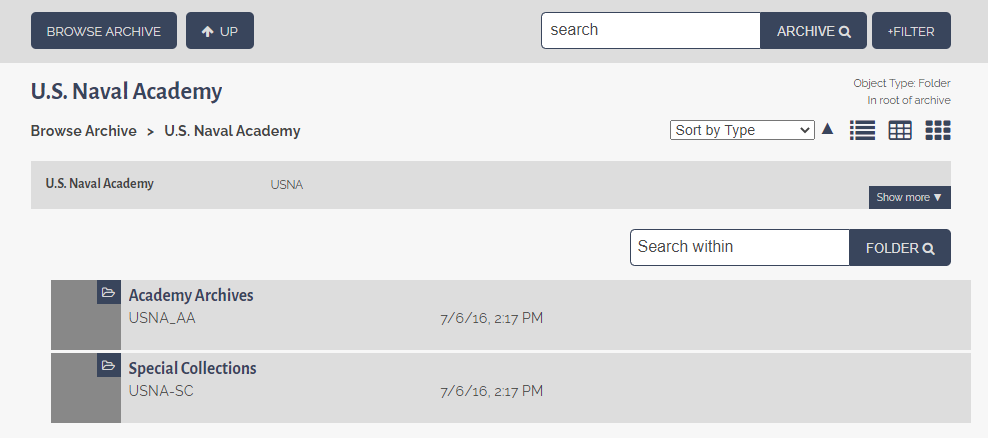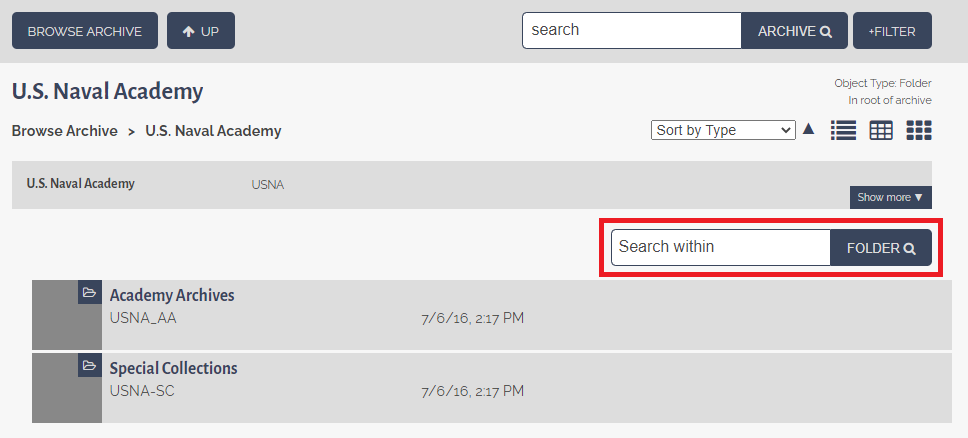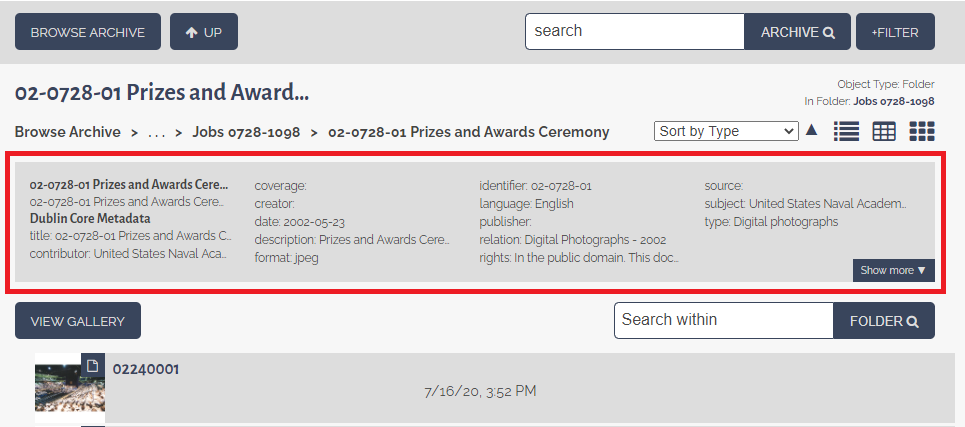How to Search in TRIREME
The contents of this digital archive are organized hierarchically from largest to smallest–Institution, collection, box, folder and down to individual items or files.
Once in an institution’s collection (U.S Naval Academy, U.S. Naval War College, or Naval Postgraduate School) the icons will indicate what level you are looking at:
![]() represents a Folder. Folders contain sub-folders, individual items, files, or file types. Sometimes the Folder icon represents an entire collection other times is might just be a folder within a very large collection.
represents a Folder. Folders contain sub-folders, individual items, files, or file types. Sometimes the Folder icon represents an entire collection other times is might just be a folder within a very large collection.
![]()
represents an individual File, specifically a document or photograph file.
Other icons will appear for audio or video files.
It should be noted that the above descriptions are generalizations.
The U.S. Navy Higher Education Digital Preservation System provides two main ways to access our collections and records:
“BROWSING” and “SEARCHING.”
BROWSING
By browsing the archive, a researcher is able to see current holdings for each institution. The browse feature enables users to drill down into collections to see what items are in each each collection.
To browse, use the “browse archive” button:
Once on the “browse archive” page you will have a choice of searching the collections of the Naval Postgraduate School, the U.S. Naval War College or the United States Naval Academy. Click on the collection you wish to view.
Once you have a chosen an institution, the next screen will offer you a choice of collections.
In this example, you are offered a choice of the U.S. Naval Academy’s top level collections, “Academy Archives” or “Special Collections.” Click anywhere on the list entry to enter the collection.
Click on the chosen collection, in this example, “Academy Archives.”
The next level down will be a Record Group, which includes the records/files of a Naval Academy department or material type. At any time you can search the collection you are in or return to search the entire TRIREME archive.
To open the items in the container, click anywhere on a list item. You may have to click through multiple levels of hierarchy to get to an individual item.
To return to the main search page, click the “Browse Archive” breadcrumb.
SEARCHING
The “Search Archive” option allows you to simultaneously search across the collections of the three institution’s holdings.
SEARCH ARCHIVE VS. SEARCH COLLECTION
To conduct a simple search, type in your search term in the “Search Archive” box across the top of the Trireme web page:
If you are already within a specific Collection, Sub-Collection, Series, Or Record level, a second, “Search Folder” box will appear. Type your search term in this “Search Folder” box to search within that specific collection or series:
SEARCH TIPS
AND/OR/NOT: Boolean searching
Keywords may be combined using Boolean operators. The most commonly used Boolean operators are AND, OR, and NOT (sometimes also seen as AND NOT). The use of these operators between keywords controls the way the search terms are combined and instructs the computer to search for keywords in a particular combination.
Examples:
- Query: I’m looking for a document about leadership in the Navy i.e. The document must contain the word leadership and the word navy Search: Leadership AND Navy
- Query: I’m looking for a thesis about leadership or Naval officers. i.e. The thesis must contain the word leadership or the term Naval officers. Search: Leadership OR Naval Officers
- Query: I’m looking for documents on leadership but am not interested in anything pertaining to the Army. i.e. The article must have the word leadership but must not contain the word Army. Search: Leadership NOT Army
Exact Phrase: Using quotations
In general, phrases of two or more words are placed in quotation marks (“ ”).
Examples:
- “Student Theses”
- “Naval Leadership”
- “Naval War College”
Using quotation marks will return results that have the exact phrase in the metadata.
Wildcard search: Using question marks or asterisks
In most cases, the truncation sign is an asterisk (*). However, in some cases the truncation sign is an exclamation point (!) or a question mark (?). If a keyword is truncated, the computer searches for the root of that keyword with all variant endings.
Examples: nav* finds: navy, navy’s, navies, and naval (as well as navigation)
comput* finds: compute, computer, computers, computational, computing and computerization
REFINING RESULTS: “ADVANCED SEARCH”
ADVANCED SEARCH
Advanced search options can be accessed at any time by clicking “Add Filter.”
If you click on the down arrow you will see which filters you can add. In the example the options are “Creator,” “Date,” and “Subject.” You can refine the search by adding filters one at a time.
To create an “advanced search”
- Choose a filter, i.e. “Creator” and
- Enter the term you wish the search to match, i.e. Creator matches “Jones”
- Click the “Add” button
- You can choose any or all of the Advanced Search filters, but must add them one at a time
- Advanced Search filters and facets can be used together to refine a search.
METADATA INFORMATION
Where available, metadata will appear towards the top of the page, between the “Search Archive” box and the “Search Folder” box:
Click the “Show more” button to expand the metadata to view additional details.